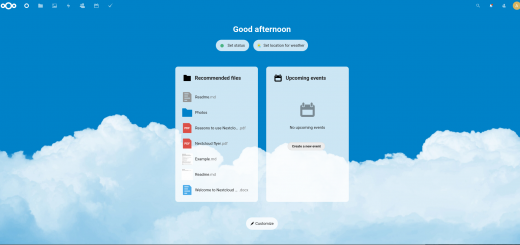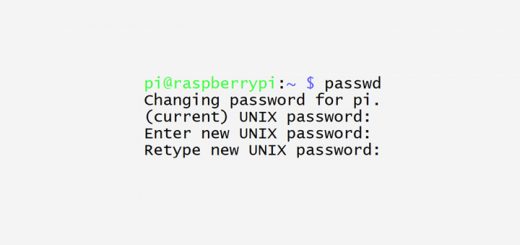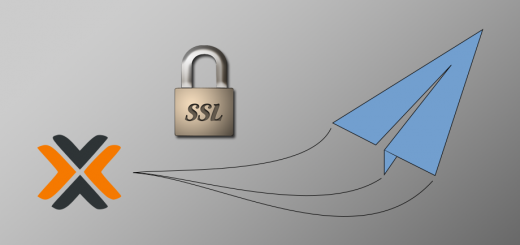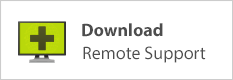What’s the Start Button? –Computer Beginner Series (Windows)
Experienced techs, please pass this article. You will fall asleep. This is a byte-sized chunk for “digital toddlers.”
In an attempt to include content that benefits a wide range of readers, I thought it might be beneficial to occasionally write an article that goes right back to the most basic computer usage concepts. Inspiration for these articles will come from years of experience with phone-based tech support.
It is interesting how many people tell me, almost proudly, “I’m not much of a computer person.” That’s all right I guess; but helping you out with your tech support needs is so much easier when at least a few basics are understood. And how do you go from “know-nothing” to a comfortable computer user? Well, you start with the basics (pardon the pun)!
“All right,” I tell the client on the other end of the phone, please click Start.” An uncomfortable silence follows. “Please click the Start button,” I reiterate.
“Uhh… I’m not seeing it…” At this point, I know we’re not going to hang up the phone in the next five minutes. Maybe not even within the next fifty.
Believe it or not, this little scenario happens. Quite frankly, it happens fairly often. If you don’t find this hard to believe, this article is right down your alley. Please read on!
What is the Start button / Start menu?
Presuming that your task bar is positioned at the bottom of your screen and is not set to auto-hide, your Start button is always at the very bottom left-hand corner of your screen. Now, that statement already begs clarification: what is the task bar? And what is auto hide? More on that in some future article; for now, let’s have a short history lesson and let some pictures do the talking. Note that if you are running some of these ancient versions of Windows (anything Vista or older), for security and compatibility reasons it really is high time to upgrade — especially if you use your computer for anything internet-related! The older versions are included here because of the historical context they provide.
Microsoft introduced the concept of a Start menu with Windows 95. With the Microsoft logo of the time, and the word Start in bold black text, it was easy to pick out. Some versions of Windows 95 even had a little animated arrow with the text, “Click here to begin,” that moved along the taskbar in the direction of the Start button to make double sure the user would see it. It was the new “hub of operations,” the place to start just about any task you would want to perform with your computer, whether starting programs, launching file explorer windows, accessing computer settings, or even powering the computer down or initiating a reboot.
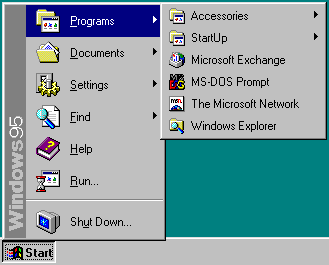
The Start button didn’t change looks much in Windows 98 and 2000. With Windows XP, the most radical shift in Windows since the change from Windows 3.1 to Windows 95, the Start button got a major face lift. The Microsoft logo looked different, but was still recognizable; and with the word “start” as prominently displayed as ever, it still left no guessing for less-savvy users when told to “click the Start button.”
![]()
Change is inevitable though, and with Windows Vista, Microsoft ditched the word “start” so they could also ditch the rectangular button form; and went to a little circle, down in the same corner, adorned only with the Windows logo — the word “start” no longer was displayed. Since Vista and 7 look somewhat similar, I’ll just post a screenshot of Windows 7.
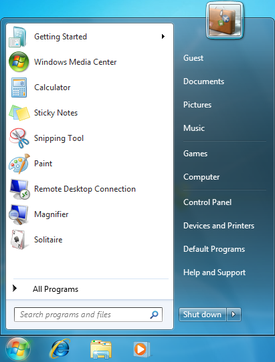
That little button in the bottom left: the button that I’ve heard folks refer to as “four flags,” or “the colorful little ball,” and a whole lot of other descriptions. If you’re running Windows 7 or Vista, folks, that’s the Start button. The word is gone from the design but the description hasn’t changed.
The Start button and Start Menu became such centerpieces of Windows computer design and usage that when Microsoft ditched them both in Windows 8 for a “more touch friendly interface,” the whole computer community (well, the Windows user-base anyway) went up in arms. In the ensuing tantrums, Microsoft heard loud and clear and brought it back… eventually. Windows 8.1 brought back the button (nice design all gone: meet simple white squares in that same corner now), but still had the atrocious Start Screen instead of the Start Menu we’ve all come to know and love. Here’s the Windows 8.1 start menu…
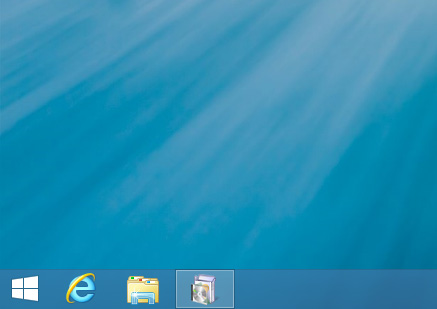
Which brought up a dreadful full-screen page like this:
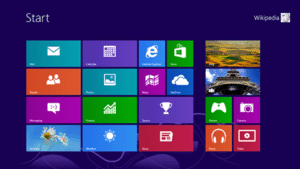
And finally, in Windows 10, Microsoft brought back the Start Menu also. It still doesn’t seem as tightly integrated, or something… I find it buggy, and not always responsive… you can’t drag and drop shortcuts into or out of it any more, which is annoying… but since none of this matters for a beginner tutorial, we won’t go there for now. Here’s a view showing the Start Button as it is in Windows 10, with the Start Menu open above it.
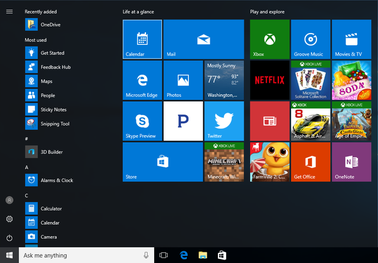
All right folks, that about wraps it up. The start button is that little ball (with flags? four little squares? thingamajiggy?) or button down in the left-hand corner of your screen. When asked by a trusted individual to click on it, just cruise down there with your mouse and do so. You’ll look like a pro.
But what if my start button is NOT in the bottom left-hand corner of my screen? We’ll cover that in another beginner series article. See you soon!